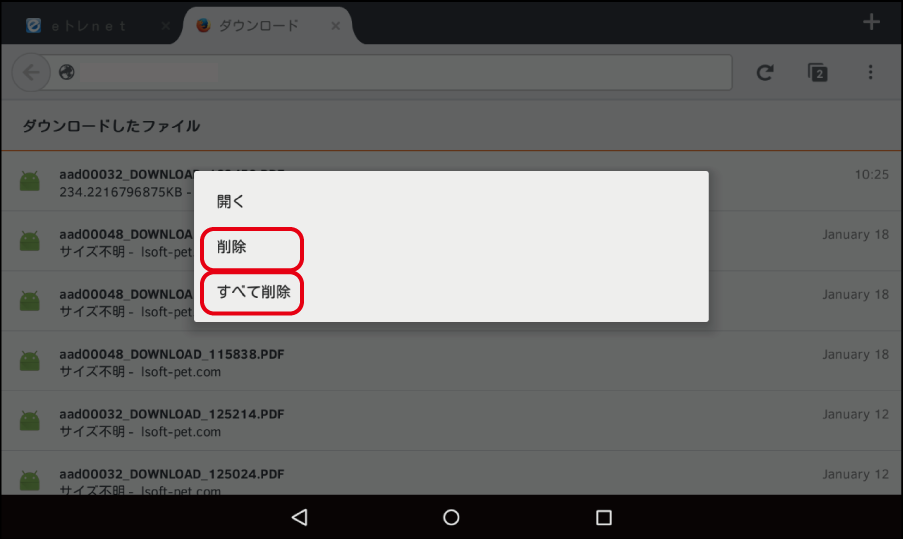その他
プリントについて
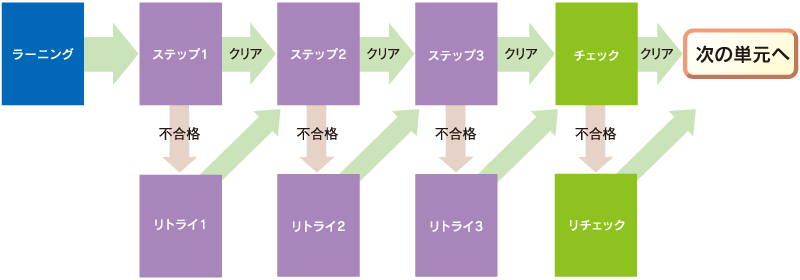
eトレは得点に応じて次のプリントが自動的に選択される仕組みになっています。
「得点入力 → 判定」という流れで学習が進みます。
目的に合わせて問題の種類を選ぶことができます。
| ラーニング | 単元の解説プリントです。新しく学習する単元や、よく分からない内容の場合は、よく読んで例題をやってみましょう。得点入力はありません。 |
|---|---|
| ラーニング/ステップ | 解説付きの練習プリントです。解説を読みながらじっくり問題練習を進めましょう。中学英数の入門編や高校数学にあります。 |
| ステップ | 基本問題です。まずはこの問題からやってみましょう。単元によってステップの数は違います。 |
| リトライ | ステップの類題問題です。ステップで不合格だったときに自動的に選択されます。間違えたところを確認してからやってみましょう。 |
| チェック | 単元のまとめ問題です。全てのステップ内容が含まれています。ステップから学習する必要がない場合や実力を試したい場合などはここからやってみましょう。 |
| リチェック | チェックの類題問題です。チェックで不合格だったときに自動的に選択されます。間違えたところを確認してからやってみましょう。 |
| チャレンジ | チェックまでの内容よりもレベルの高い問題です。レベルの高い問題をやりたい場合はここを選択してください。 |
| チャレンジR | チャレンジの類題問題です。チャレンジで不合格だったときに自動的に選択されます。 |
| テスト対策 | 公立中学レベルの定期テストに照準を合わせた対策問題です。(※中学のみ) |
ボタンについて
①学習画面
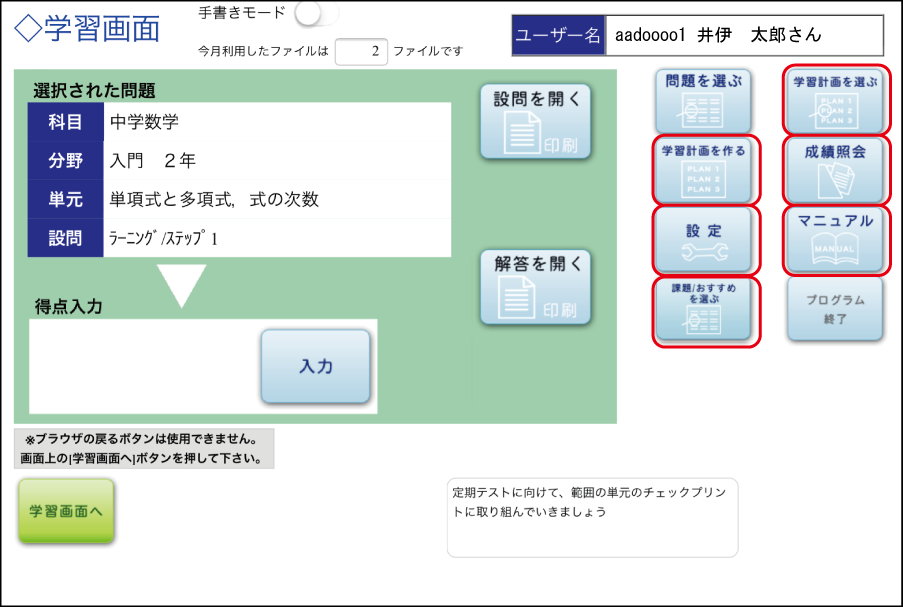
 | 『学習計画を作る』ボタン 科目ごとに単元を選び、自分だけの学習計画を作ることができます。 |
 | 『学習計画を選ぶ』ボタン 作った学習計画を選び、学習をはじめることができます。 |
 | 『成績照会』ボタン これまでに学習した問題の成績を見ることができます。 |
 | 『設定』ボタン 合格・不合格の判定基準を変更することができます。 |
 | 『マニュアル』ボタン eトレnetの各種資料を見ることができます。 |
 | 『課題/おすすめを選ぶ』ボタン 配信された課題/おすすめを選んで学習をはじめることができます。 |
②問題を選ぶ画面
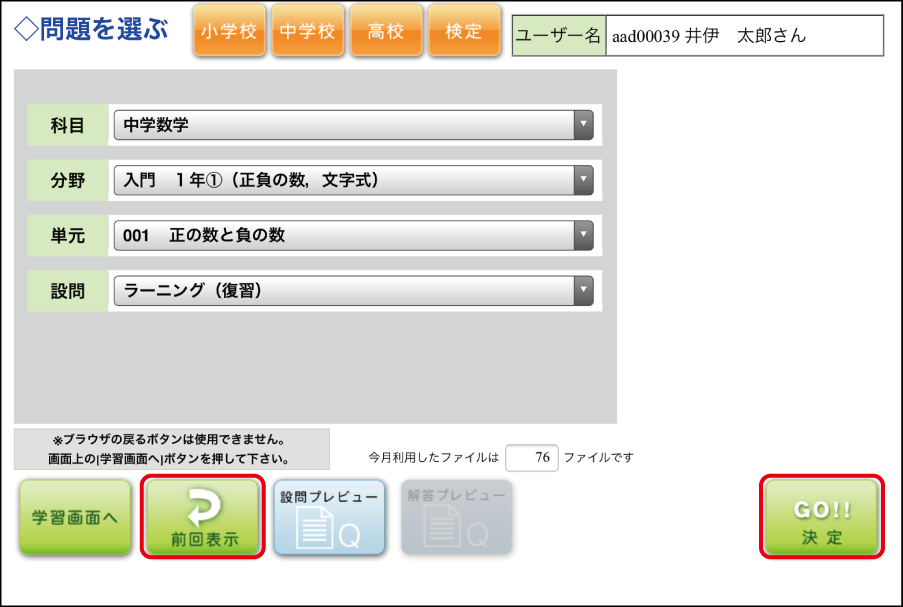
 | 『決定』ボタン 問題を開かずに、学習する問題を決定します。 このボタンを押してプログラムを終了すれば、次回はその問題からはじめることができます。 |
 | 『前回表示』ボタン 選択中の科目で、前回学習した問題を表示します。 |
③判定結果画面
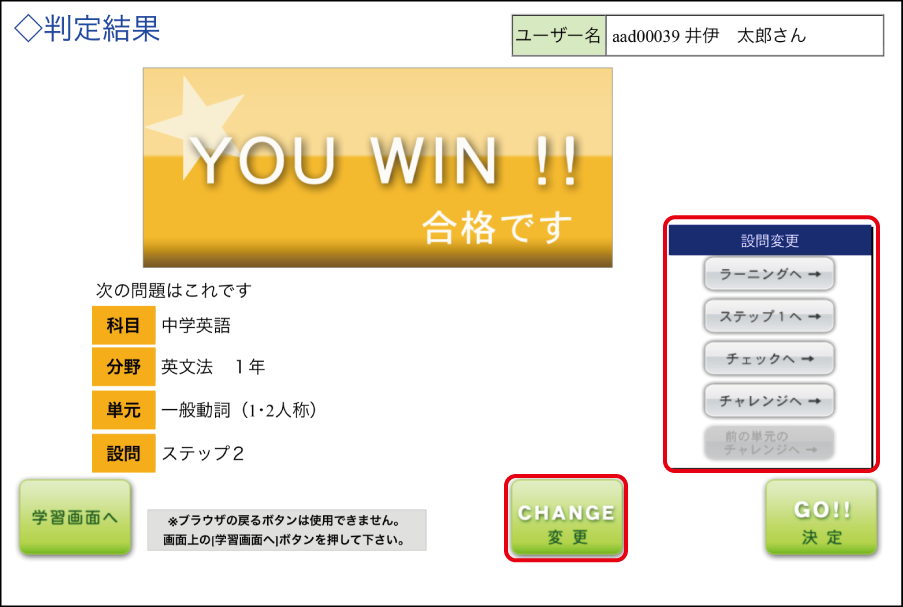
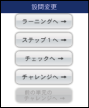 | 『設問変更』ボタン 次に学習する問題の種類を変えることができます。 |
 | 『変更』ボタン 次に学習する単元を変えることができます。 |
eトレは得点に応じて次のプリントが自動的に選択される仕組みになっています。
プリントについてはこちら→プリントについて
問題を開くときのご注意
 『設問を開く』ボタン
『設問を開く』ボタン
このボタンを押して問題を表示した回数が、利用ファイル数としてカウントされます。
※同じ問題を一度閉じてからもう一度開くと、2回分としてカウントされます。同じ設問画面を何度も閉じたり開いたりしないようにしましょう。設問を開いたら、できるだけその画面のまま勉強をはじめるか、または印刷しておきましょう。
次のボタンを押したときはサンプルプリントが開き、利用ファイル数としてはカウントされません。
 『設問プレビュー』ボタン
『設問プレビュー』ボタン  『プレビュー』ボタン
『プレビュー』ボタン
問題を探すときや内容を確認したいときには、こちらのボタンを押して問題を開いてください。
プリンターの設定について
カラー印刷が可能な一部プリンターにおいて、印刷物がモノクロかカラーか「自動判定」する設定だった場合に、eトレプリントがカラーと認識されることがあります。
つきましては、eトレnetをご利用の際は上記設定を「白黒」や「モノクロ」に指定してお使いいただくことをお勧めいたします。
Android端末をご利用の場合
『設問を開く』や『プレビュー』ボタンをタップすると、使用するアプリを選択する画面が出てくる場合があります。
その場合は、「ドライブPDFビューア」を選択してください。
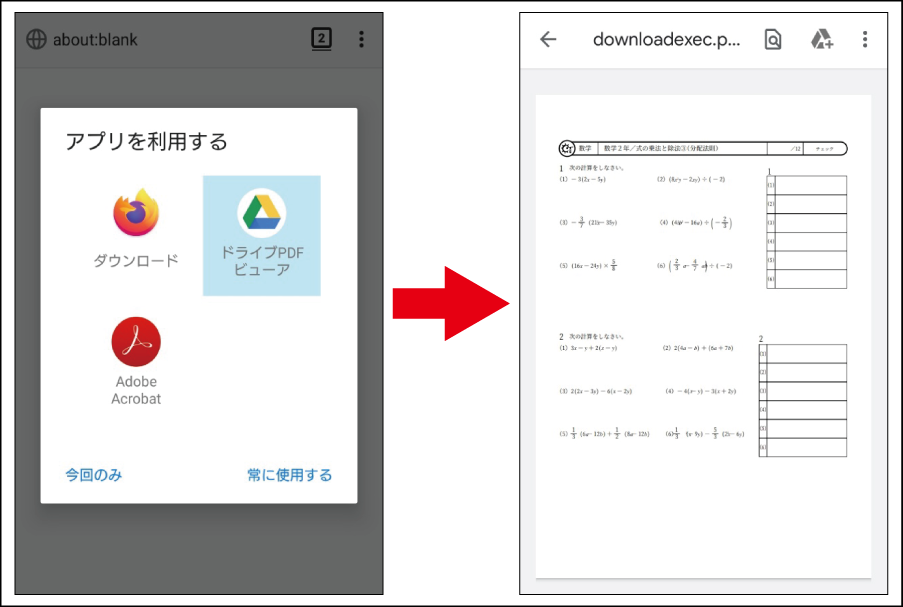
問題データの扱いについて
eトレおよびeトレnetに収録の問題コンテンツデータの保存や複製、送信等の二次利用は禁止事項となります。
Android端末にて、問題データが誤ってダウンロードされた場合、 以下の手順でデータを削除してください。
データを削除せず、保存して利用した場合、著作権の侵害となりますのでご注意ください。
Chromeでの場合
問題や解答を開いたときにダウンロードされたPDFは次の手順で削除できます。
【1】 「アプリ一覧画面」ボタンをタップします。
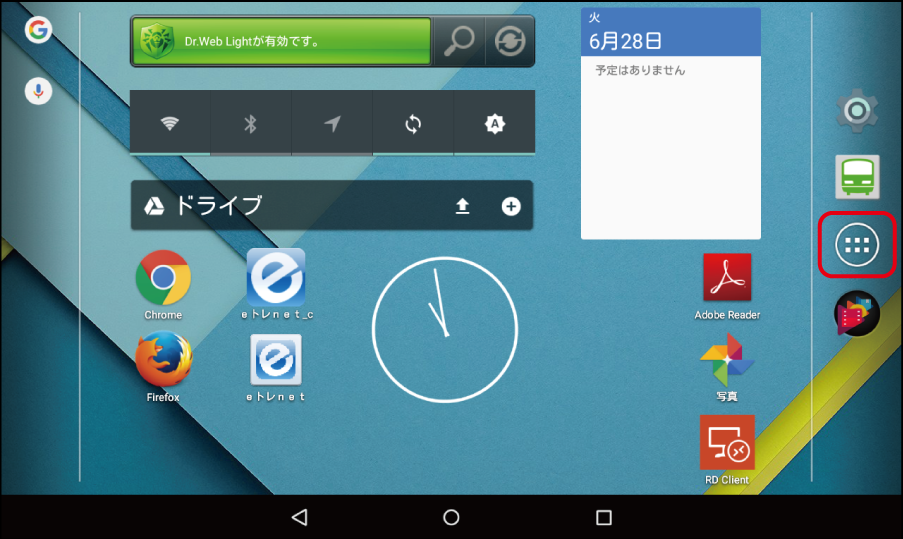
【2】 アプリ一覧画面の「ダウンロード」をタップします。
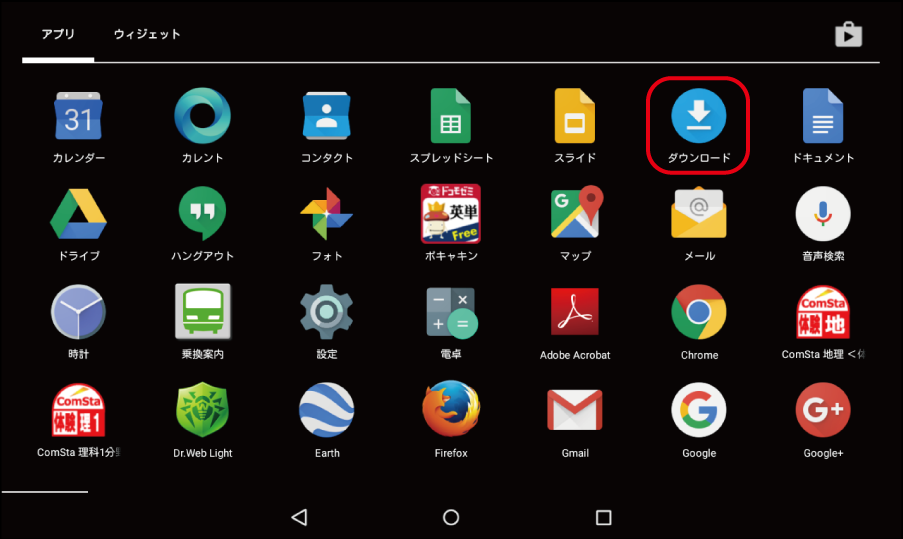
【3】 削除するファイルを長押しでタップします。
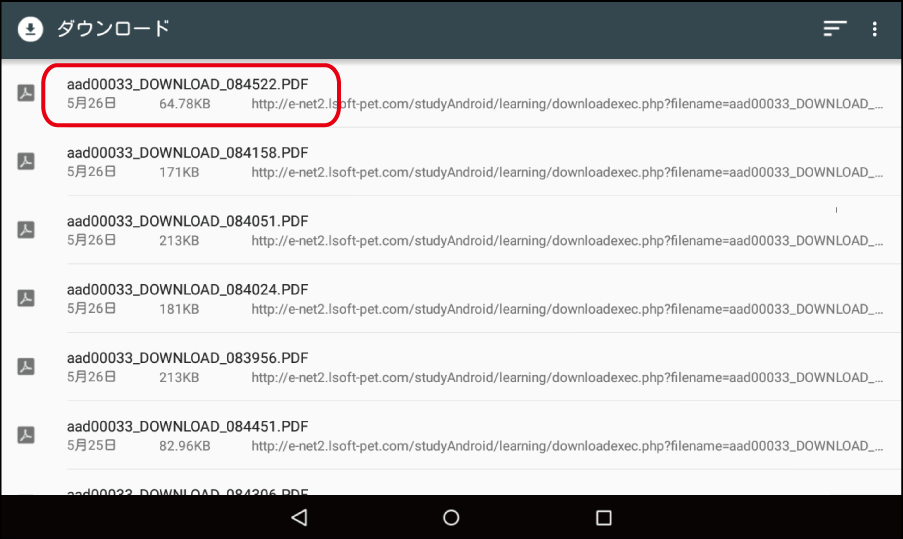
【4】 「削除ボタン」をタップしてファイルを削除します。
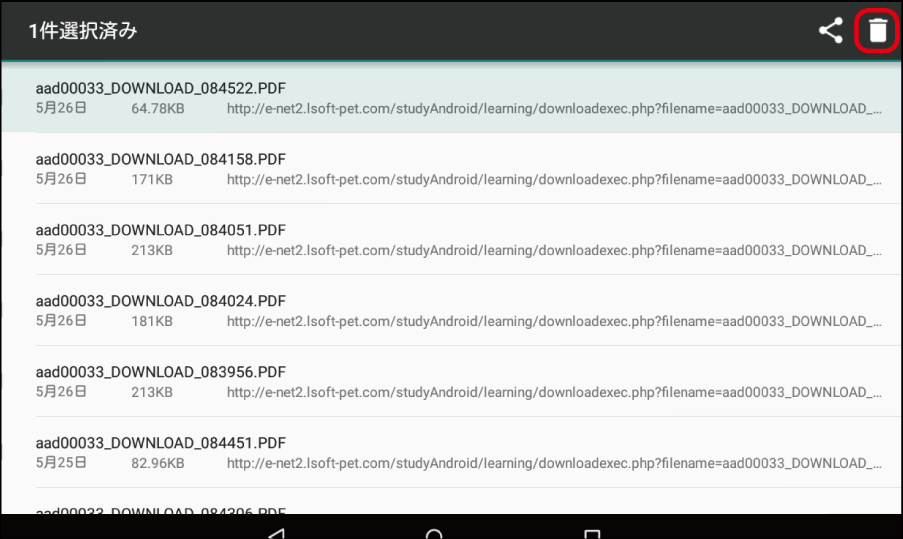
Firefoxでの場合
問題や解答を開いたときにダウンロードされたPDFは次の手順で削除できます。
【1】 ブラウザ(Firefox)のメニューのツールをタップします。
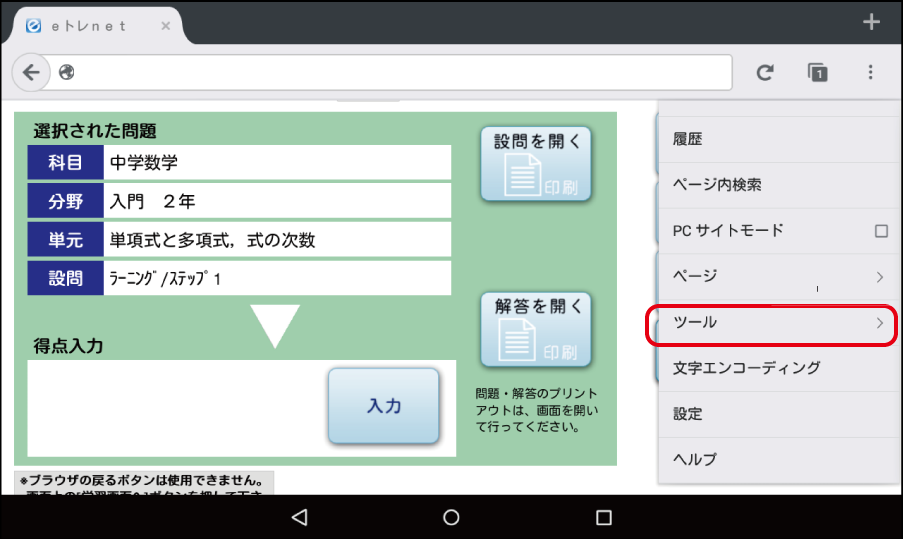
【2】 ツールメニューのダウンロードをタップします。
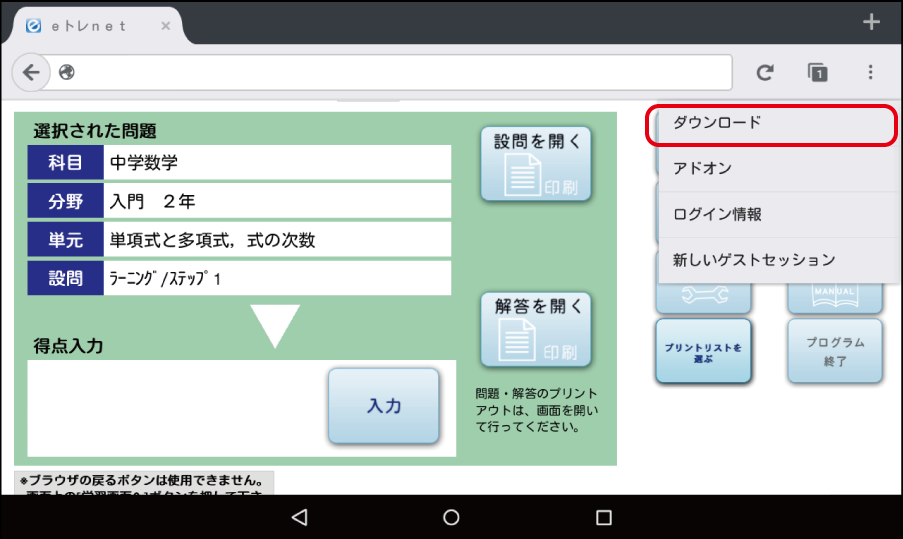
【3】 削除するファイルを長押しでタップします。
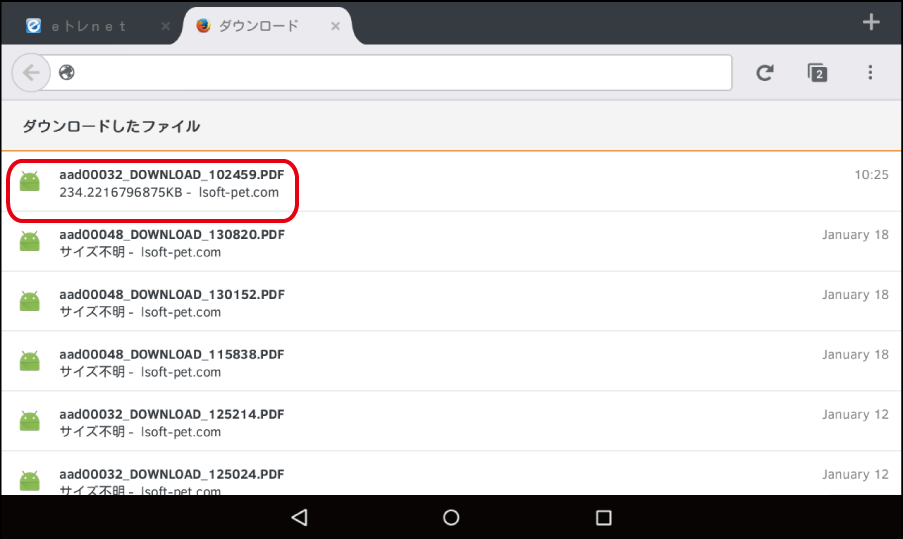
【4】 削除またはすべて削除をタップしてファイルを削除します。