学習の流れ
学習をはじめる
【1】 画面左上の【手書きモード】をタップして、「手書きモード」を有効にします。
※手書きモードはiPad(iOS6.0.1以上)、Android(Google Chrome)に対応しています。
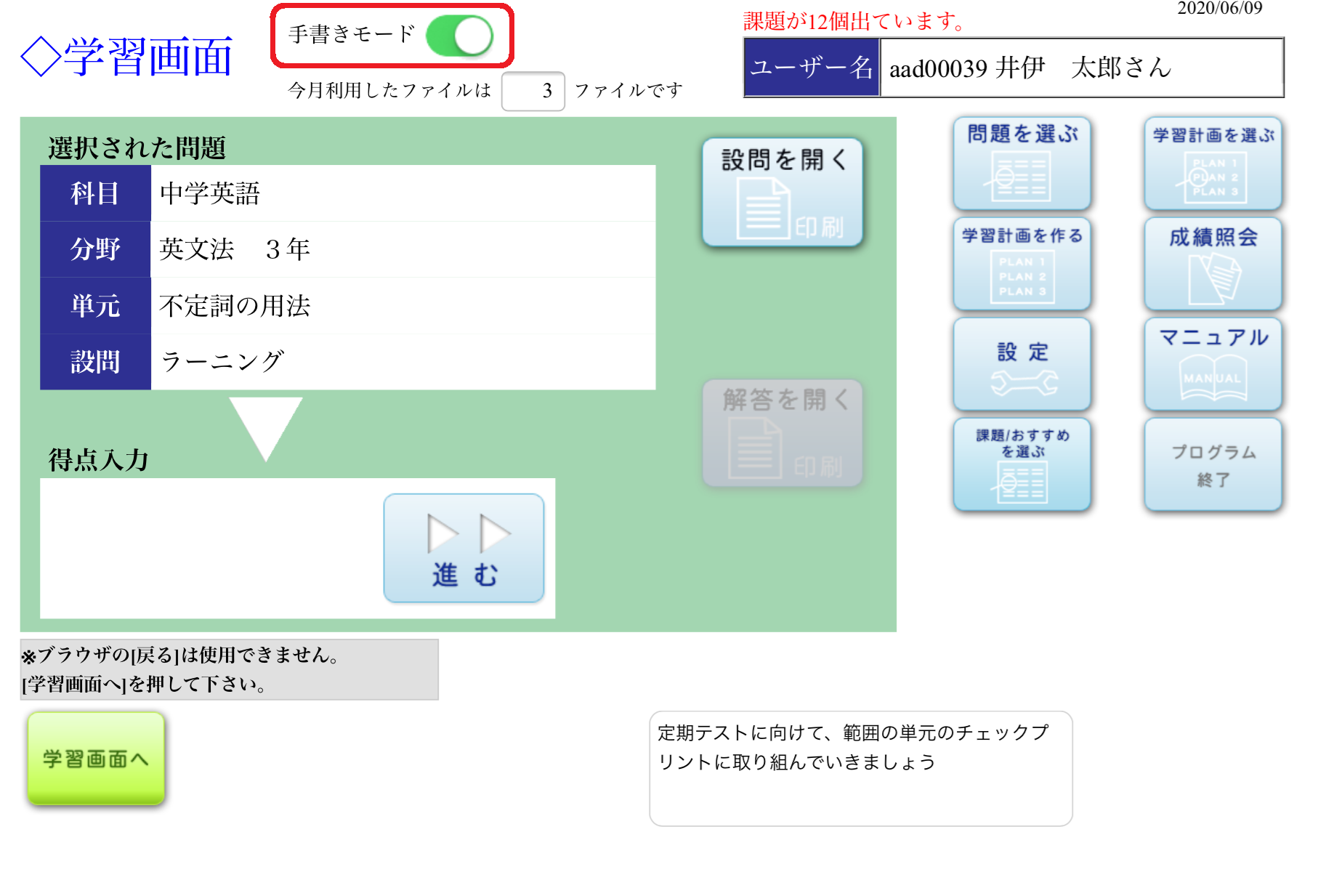
【2】 『問題を選ぶ』ボタンをタップします。
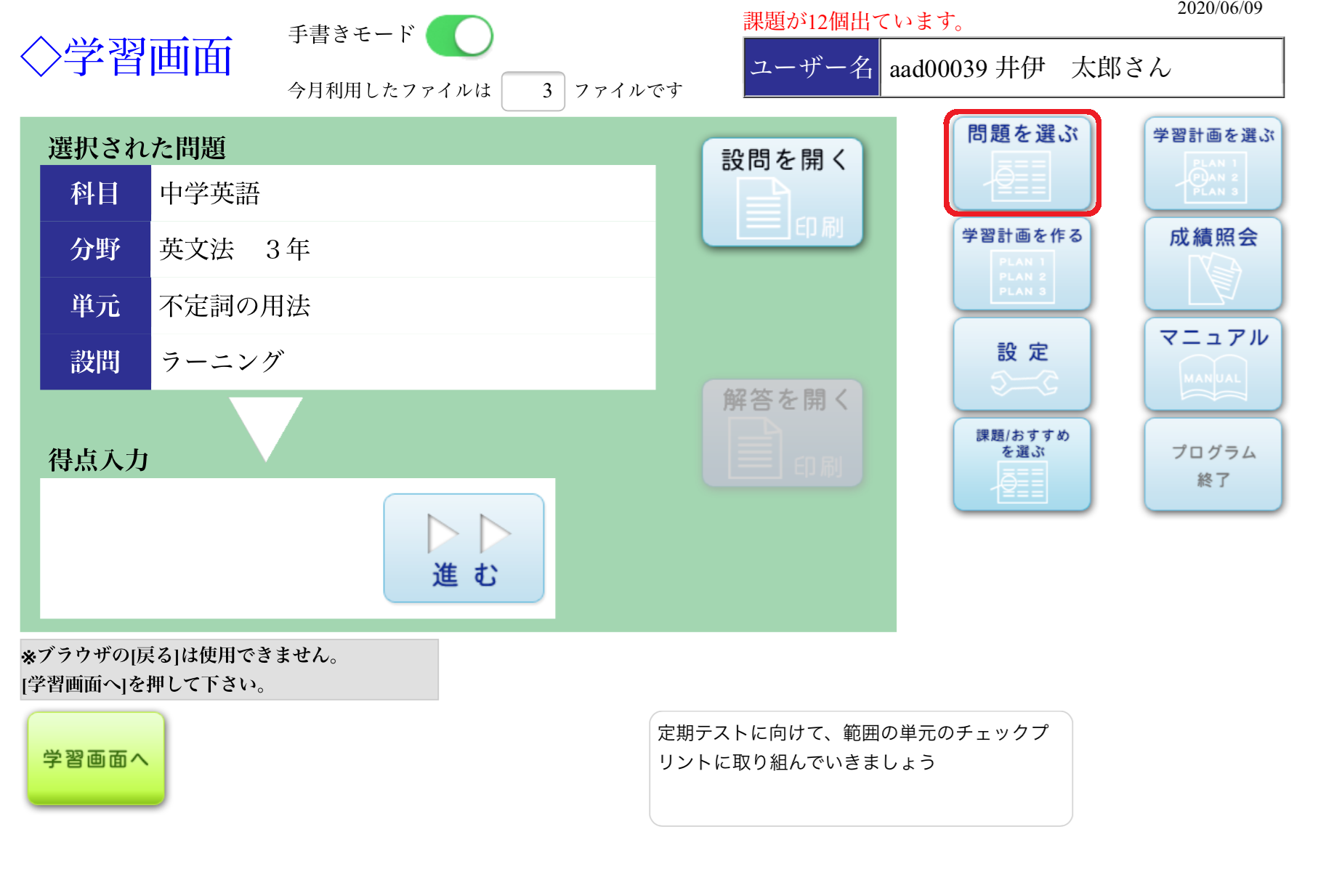
【3】 学習する問題を選び、『決定』ボタンをタップします。
小・中・高・検定を選んだ後、科目→分野→単元→設問の順に選択してください。
※通常の学習はラーニング(解説)からはじめましょう。
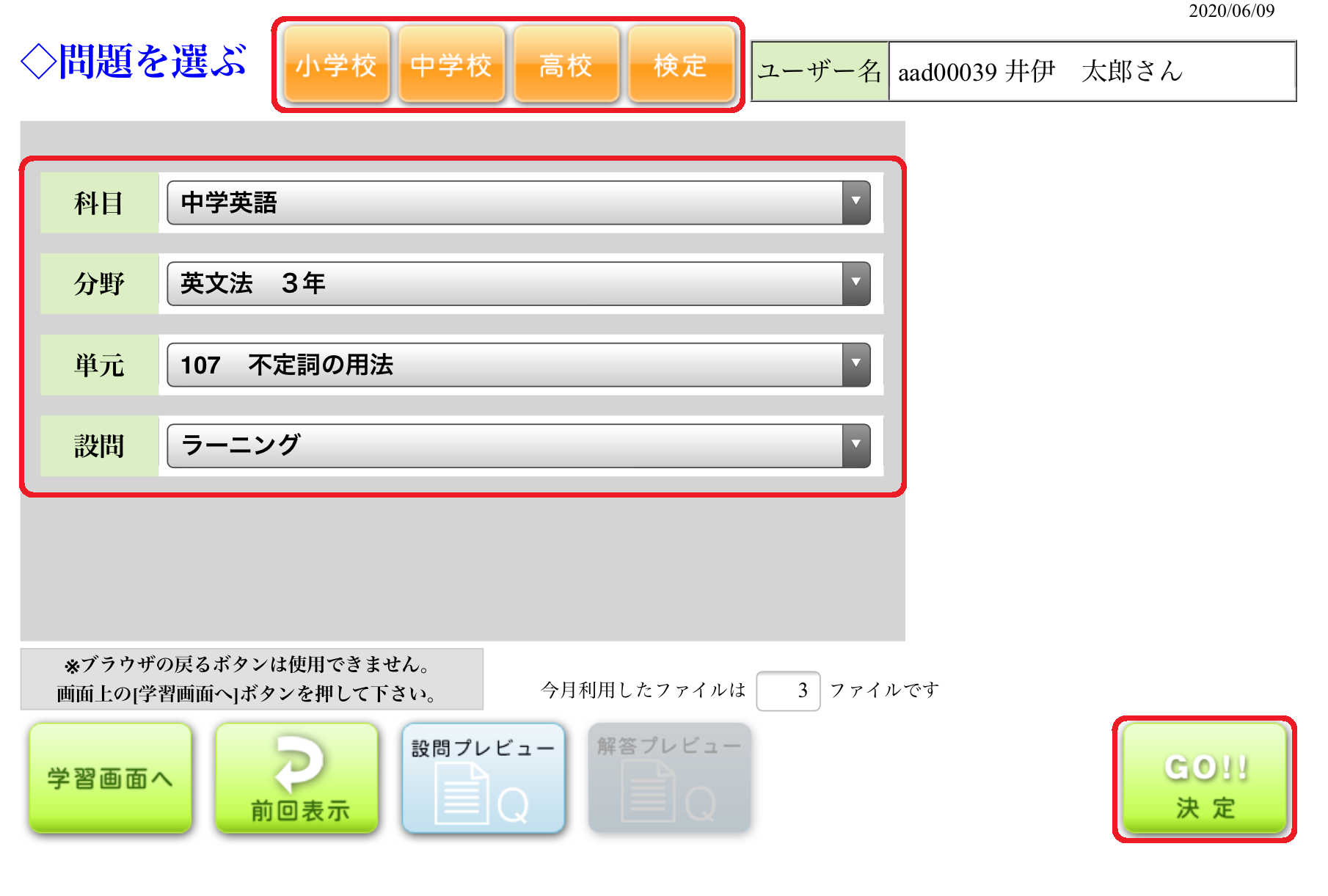
【4】 学習画面の『設問を開く』ボタンをタップします。
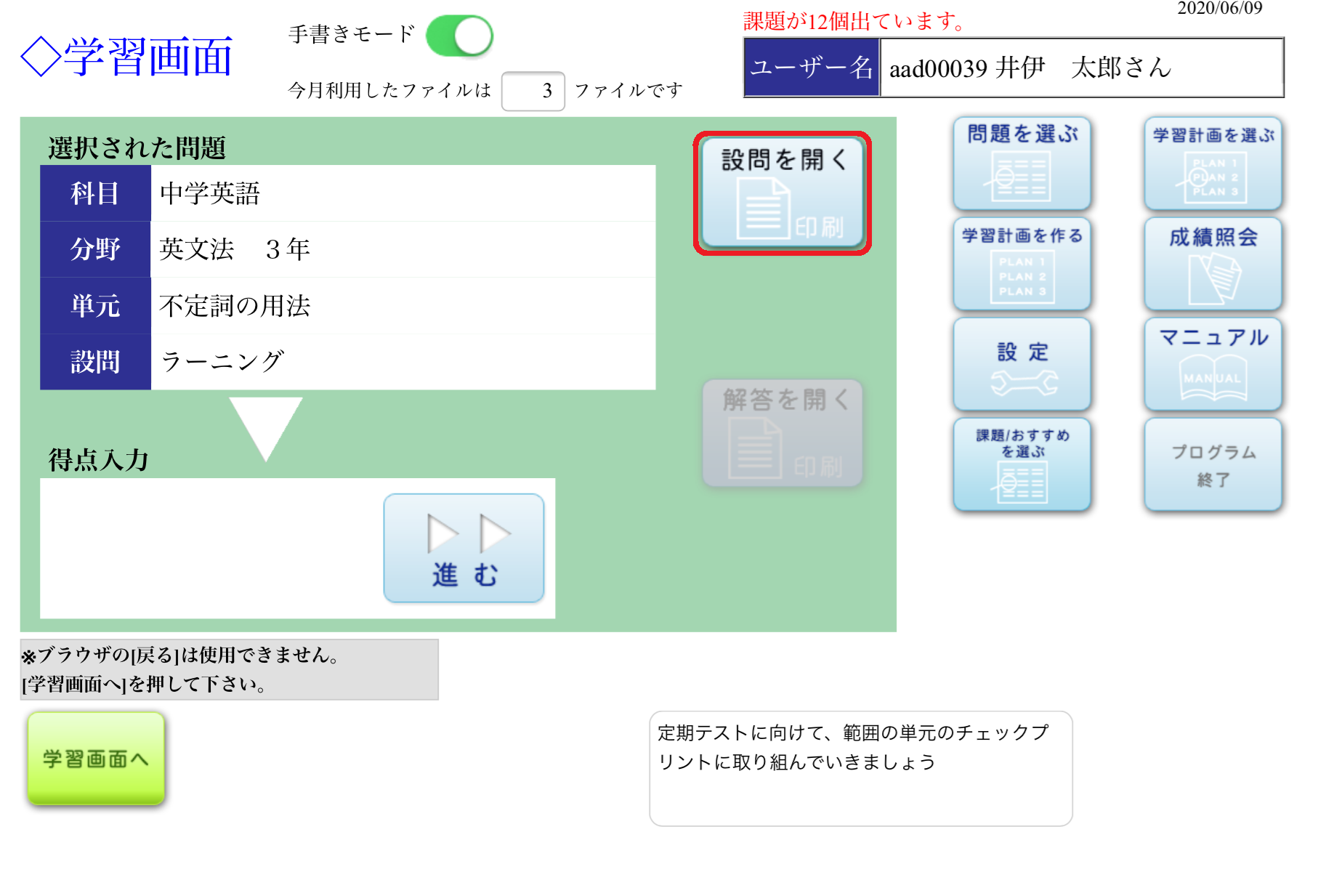
画面を見ながら学習してください。
学習が終わったら、開いたページの「×」ボタンをタップして、画面を閉じてください。
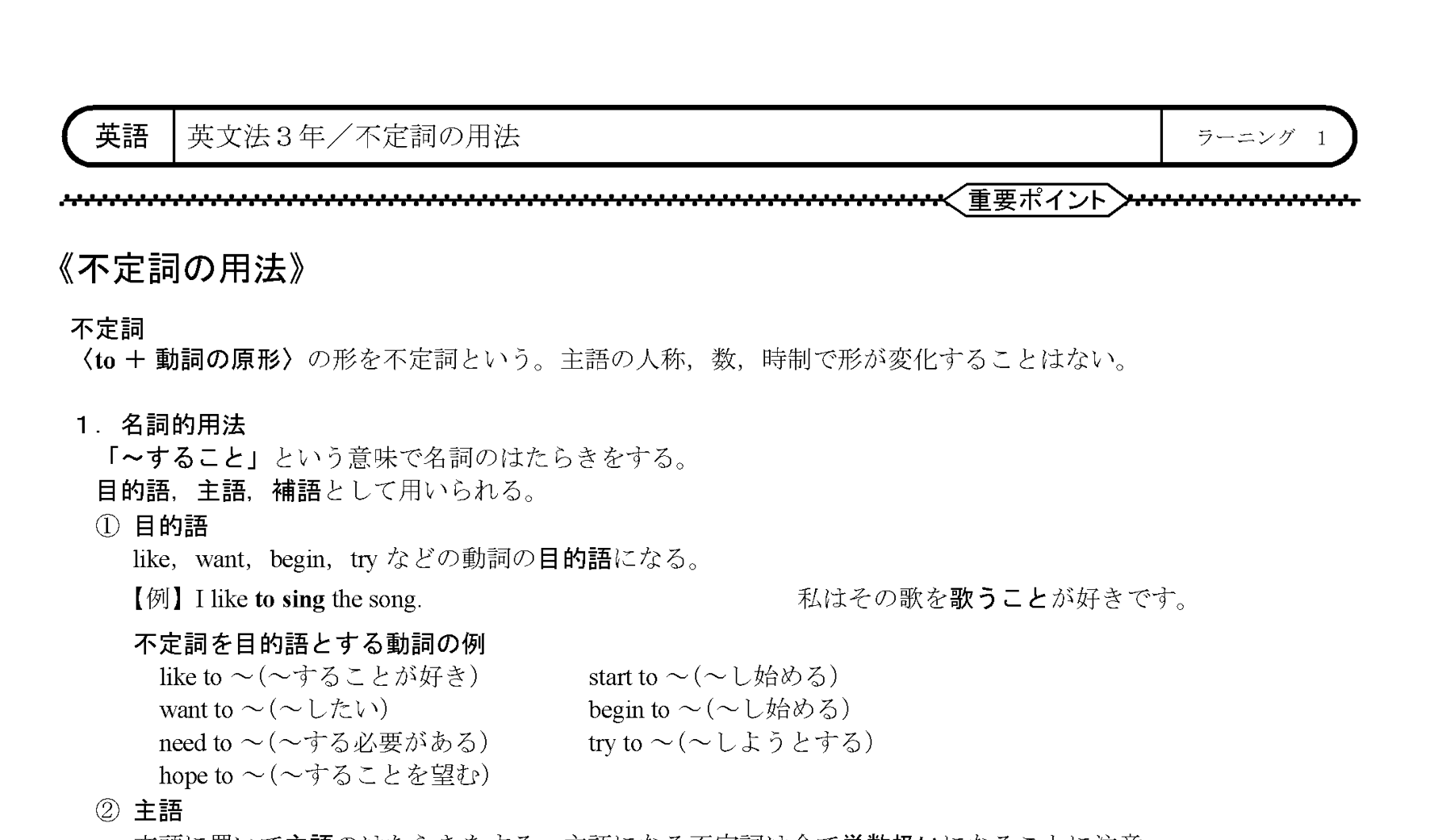
Androidをご利用の場合は、開いたページの「←」ボタンをタップして、1つ前の画面へ戻ってください。
また『設問を開く』ボタンをタップすると、使用するアプリを選択する画面が出てくる場合があります。詳細はこちら→Android端末をご利用の場合
課題を学習する場合は『課題/おすすめを選ぶ』ボタンから課題一覧を開き、課題やおすすめを選んで問題を開いてください。
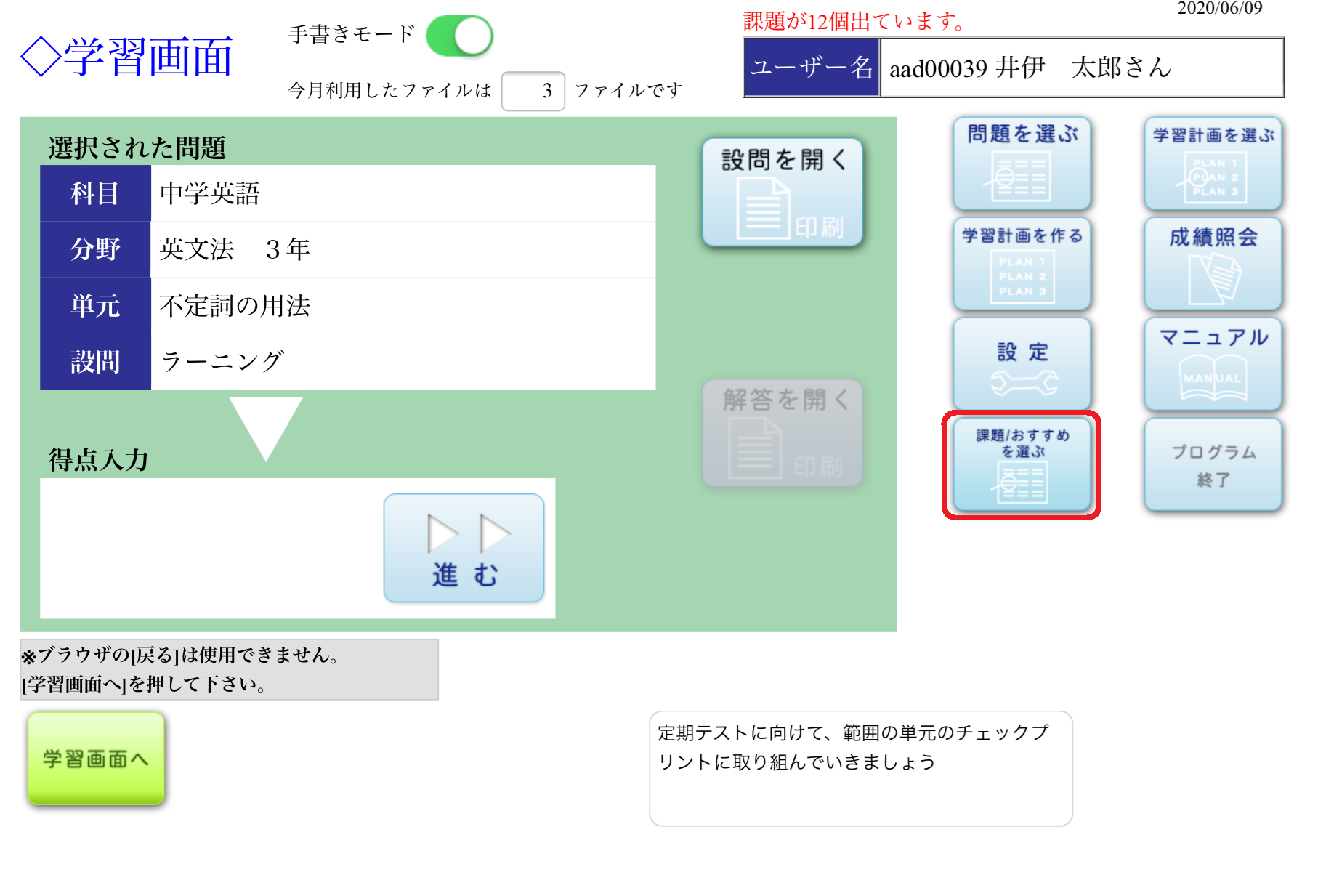
課題一覧から課題やおすすめを選択し、『決定』→『設問を開く』の順でタップすると学習を開始できます。
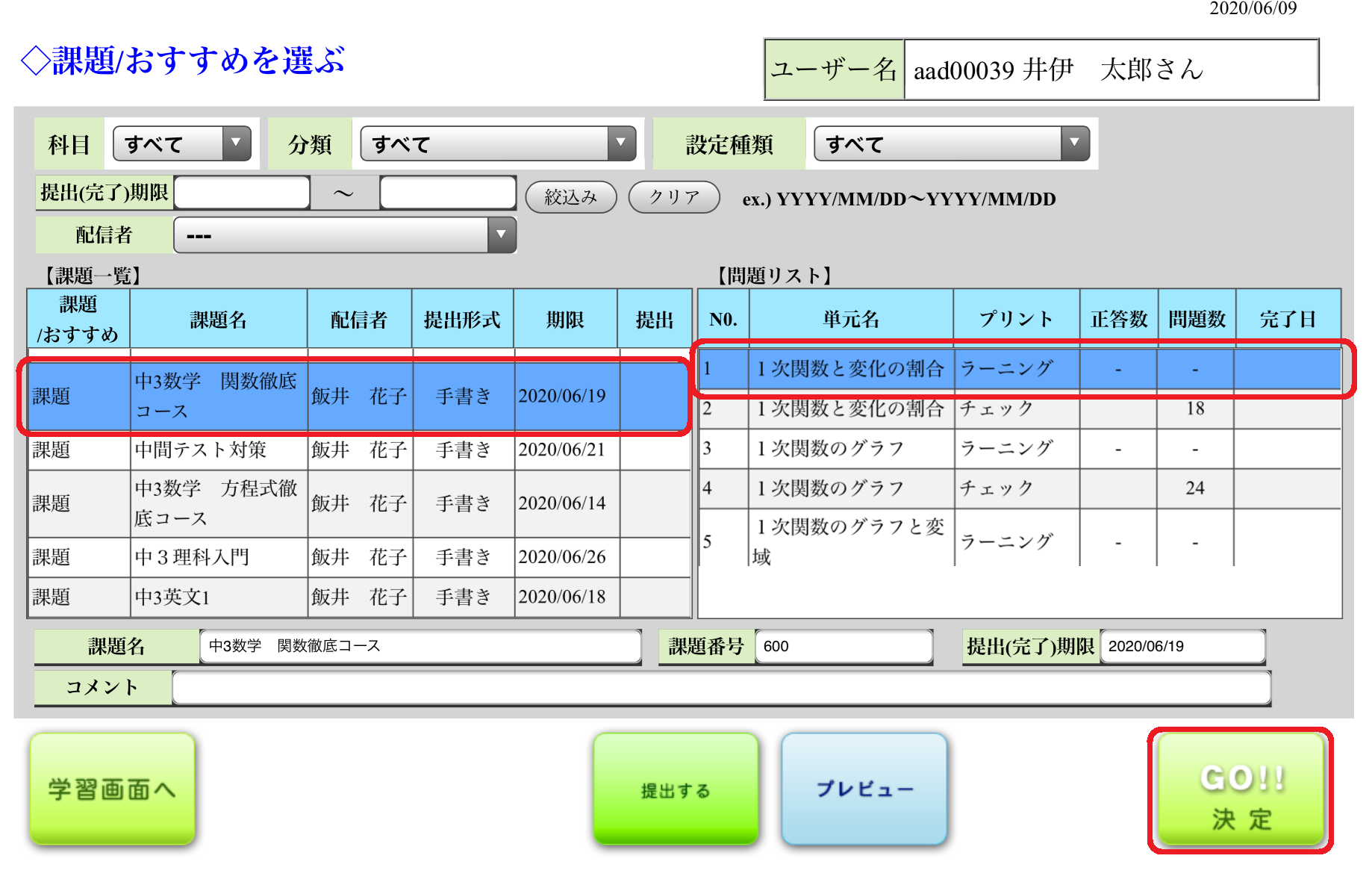
課題の提出についてはこちらをご確認ください。→課題の提出
【5】 『進む』ボタンをタップします。
※ラーニング(解説)の場合は採点がなく、次の問題に進みます。
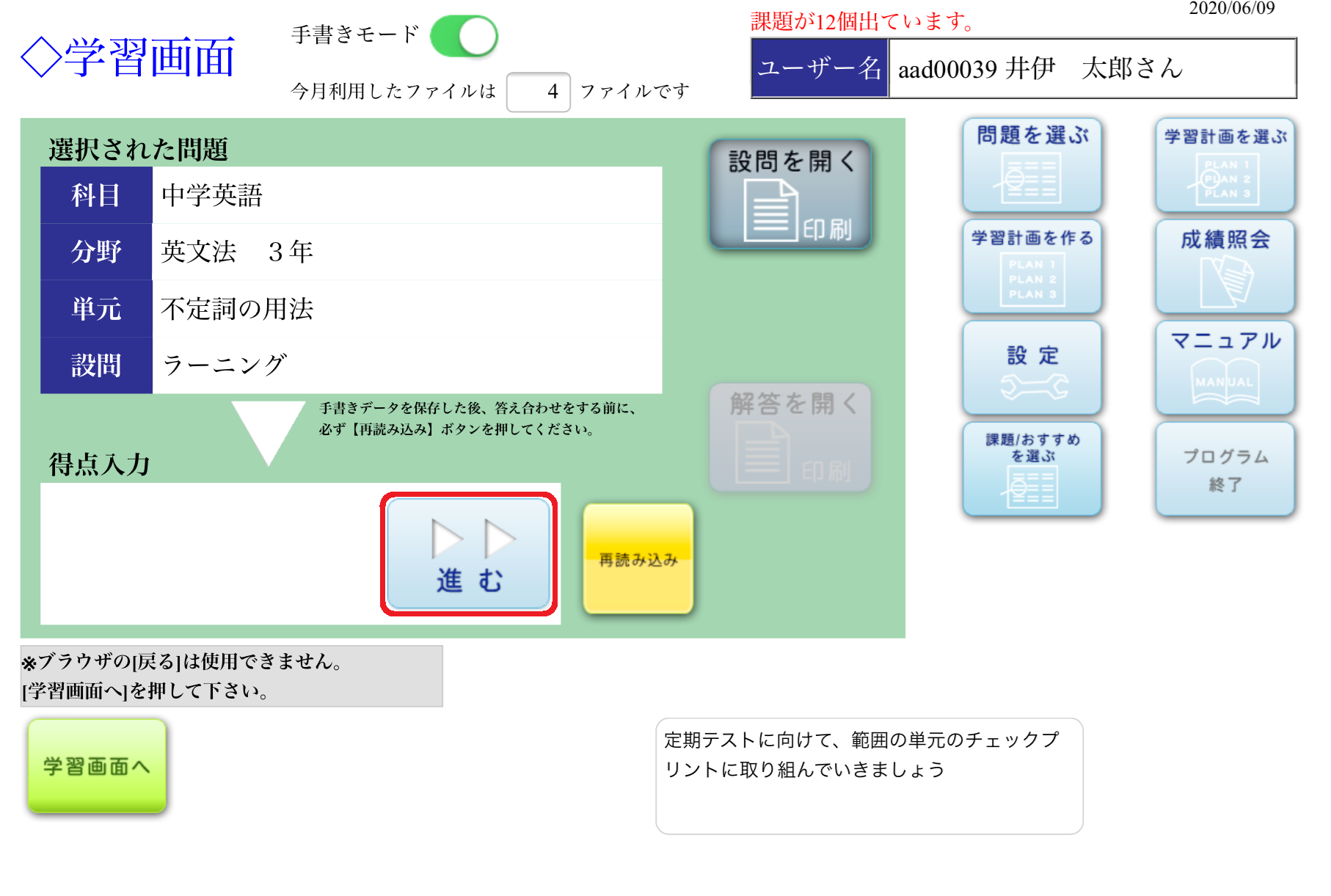
【6】 次の問題が自動選択されるので、『決定』ボタン、『設問を開く』ボタンを順にタップします。
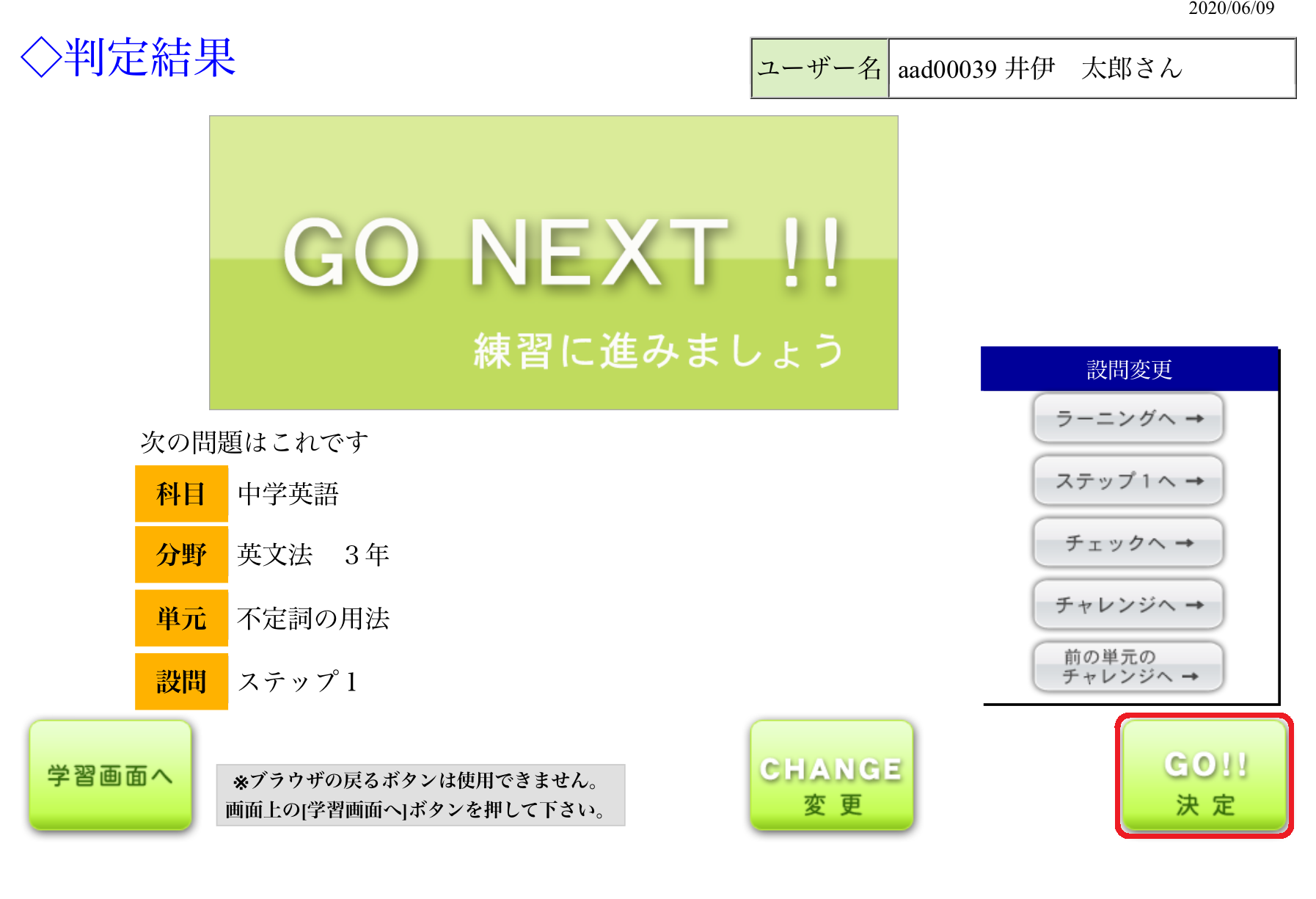
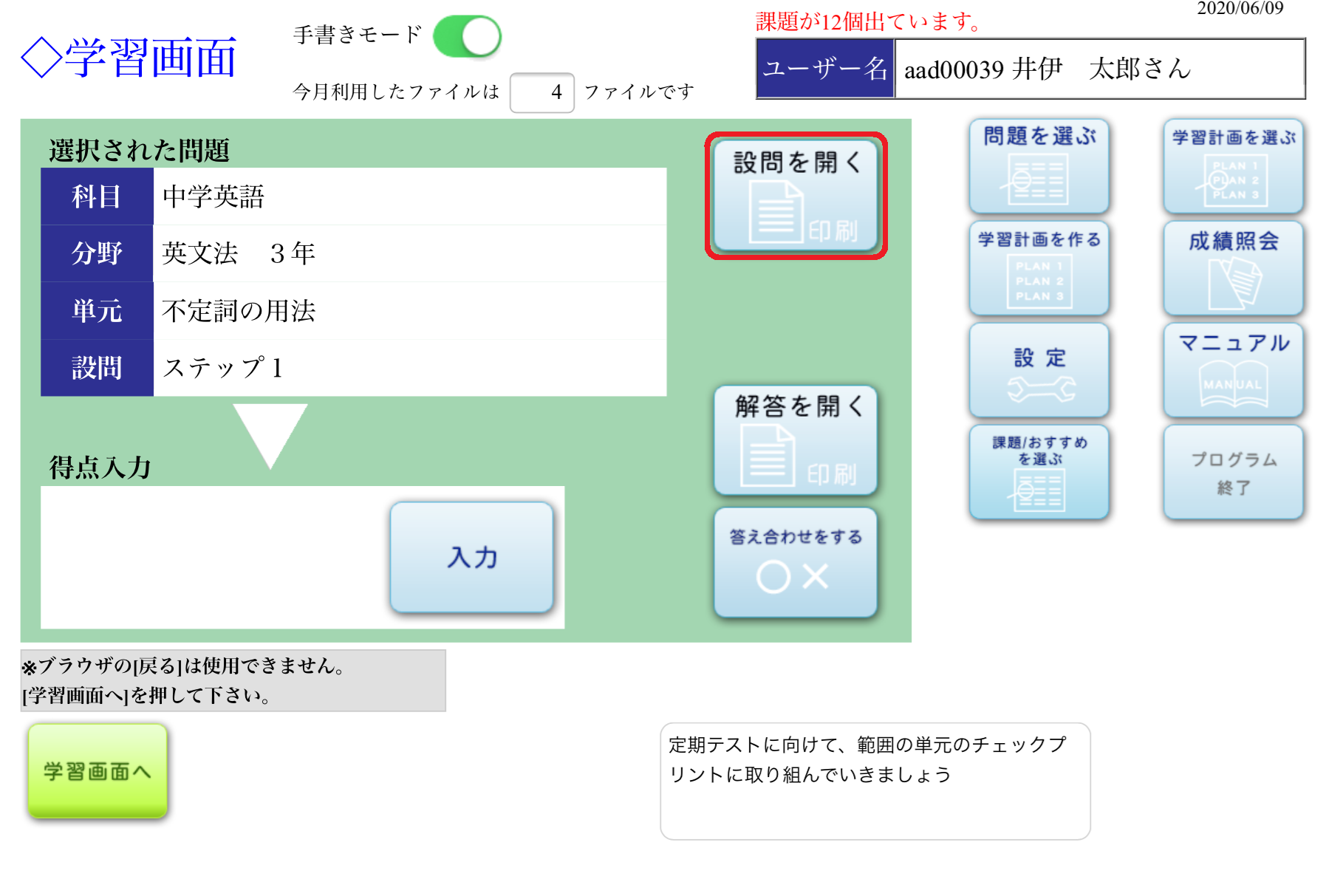
【7】 繰り返し問題を解いていきます。
手書き用の問題が開くので、書き込んでください。
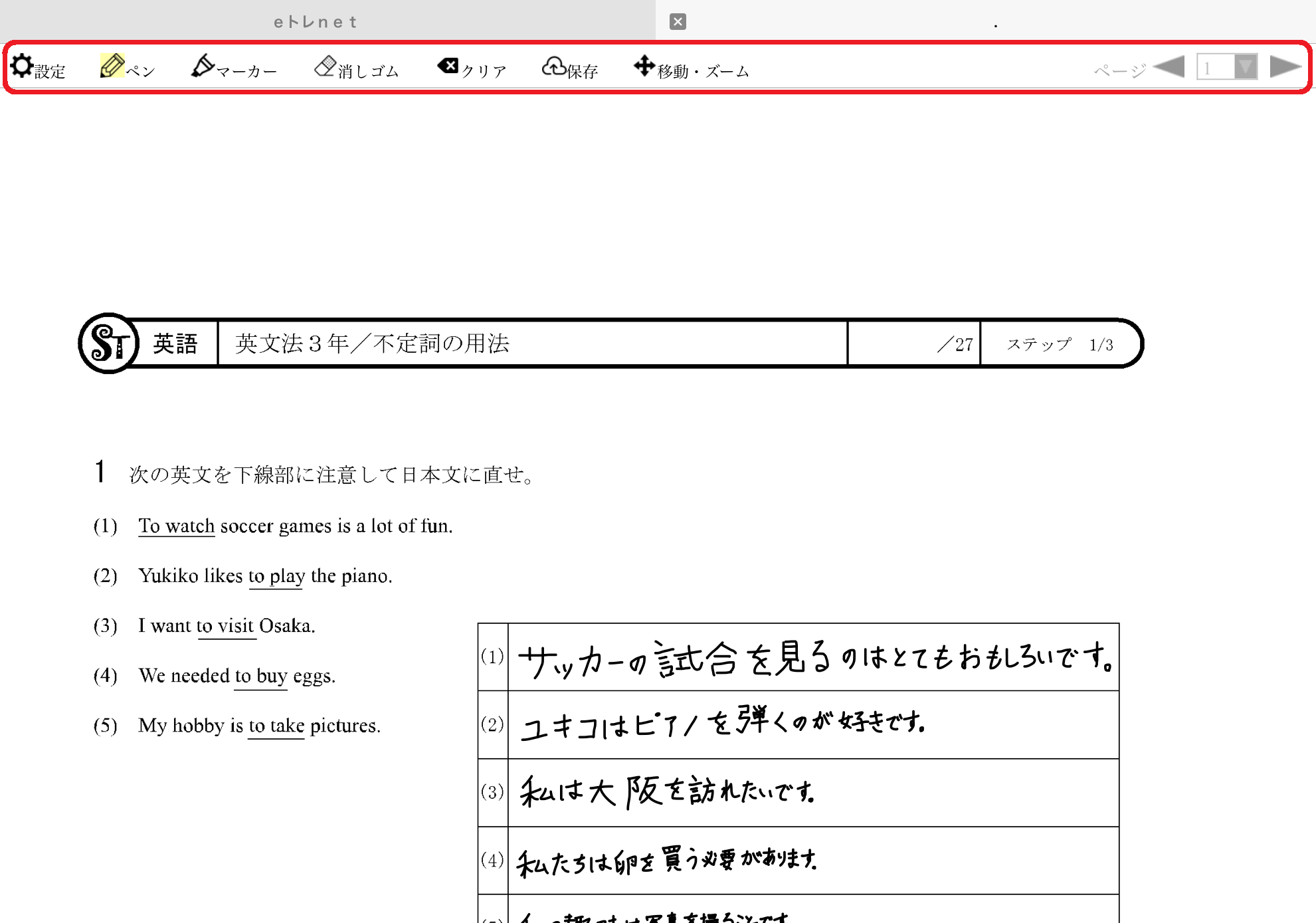
Androidをご利用の場合は、開いたページの「←」ボタンをタップして、1つ前の画面へ戻ってください。
手書きモードのツールバーの使い方についてはこちら→手書きモード
手書きモードを使用しない場合は、画面を見ながら学習し、学習が終わったら開いたページの「×」ボタンをタップして画面を閉じます。
【8】 すべて解き終わったら、【保存】をタップして保存します。
保存が終わったら、「×」ボタンを押して画面を閉じてください。
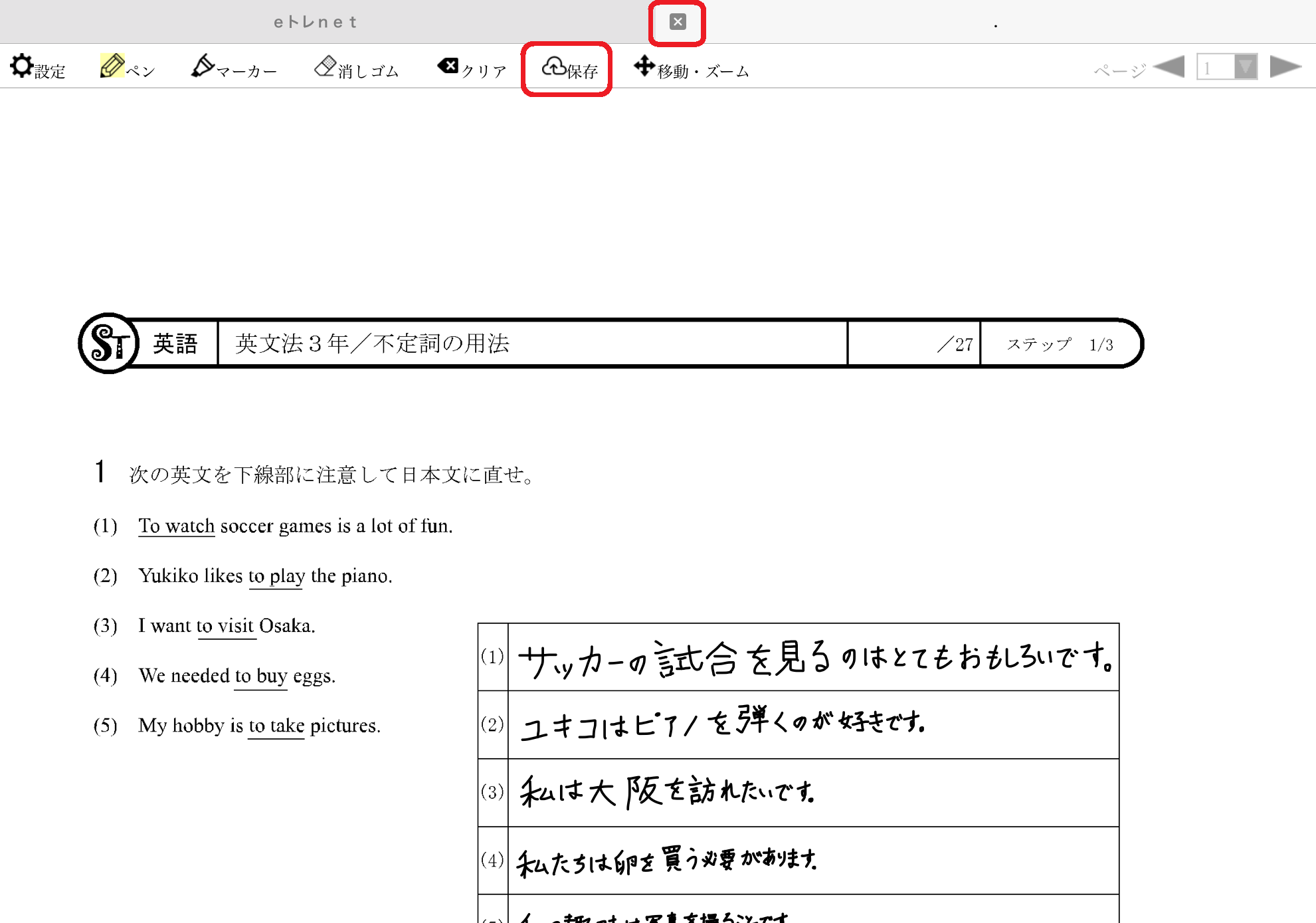
採点する
【1】 『再読み込み』ボタンをタップしてから、『答え合わせをする』ボタンをタップして解答を開きます。
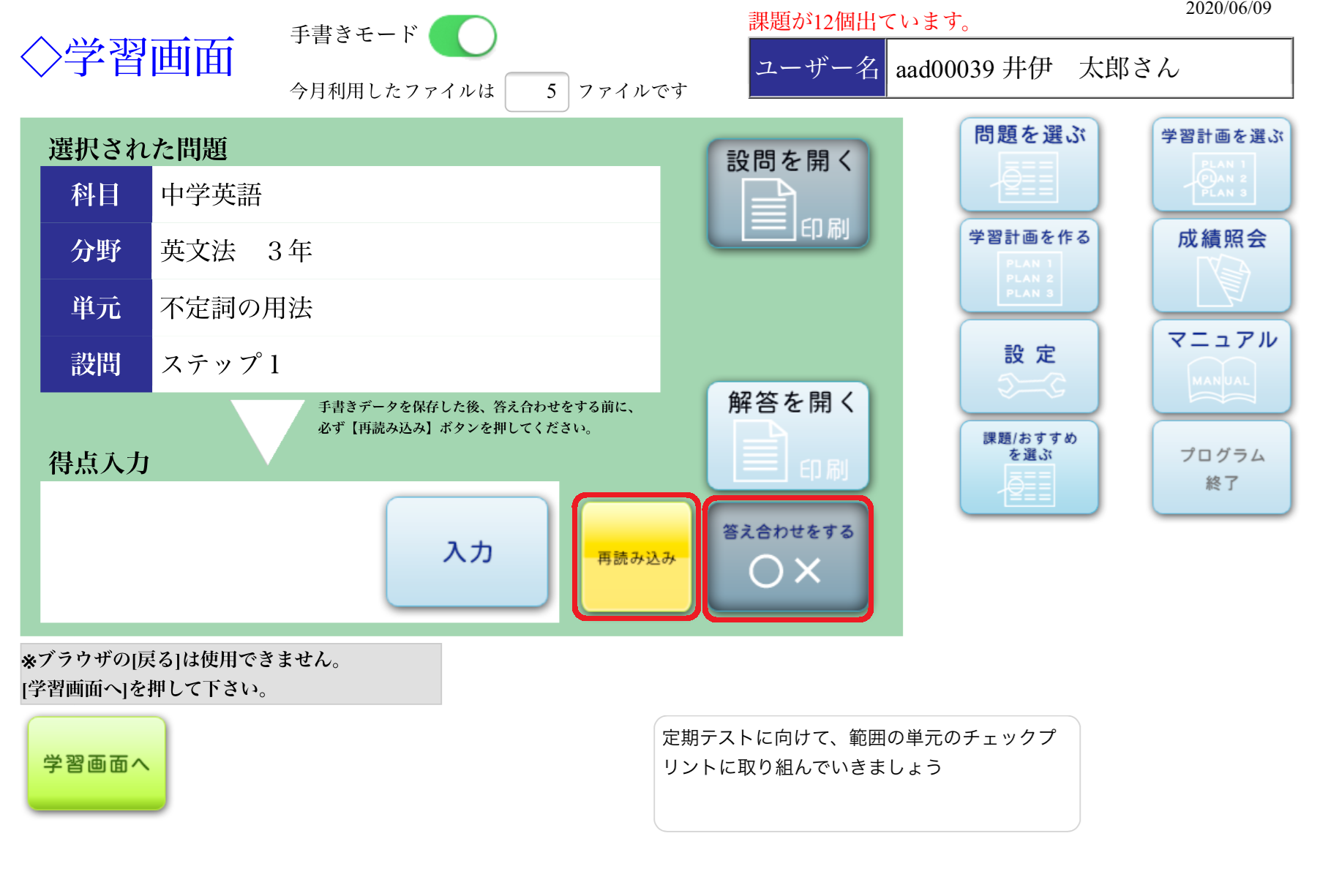
手書きモードを使用しない場合は、『解答を見る』ボタンをタップし解答を開いてください。答え合わせが終わったら開いたページの「×」ボタンをタップして画面を閉じます。

【2】 答え合わせが終わったら、【保存】をタップして保存します。
保存が終わったら、「×」ボタンを押して画面を閉じてください。
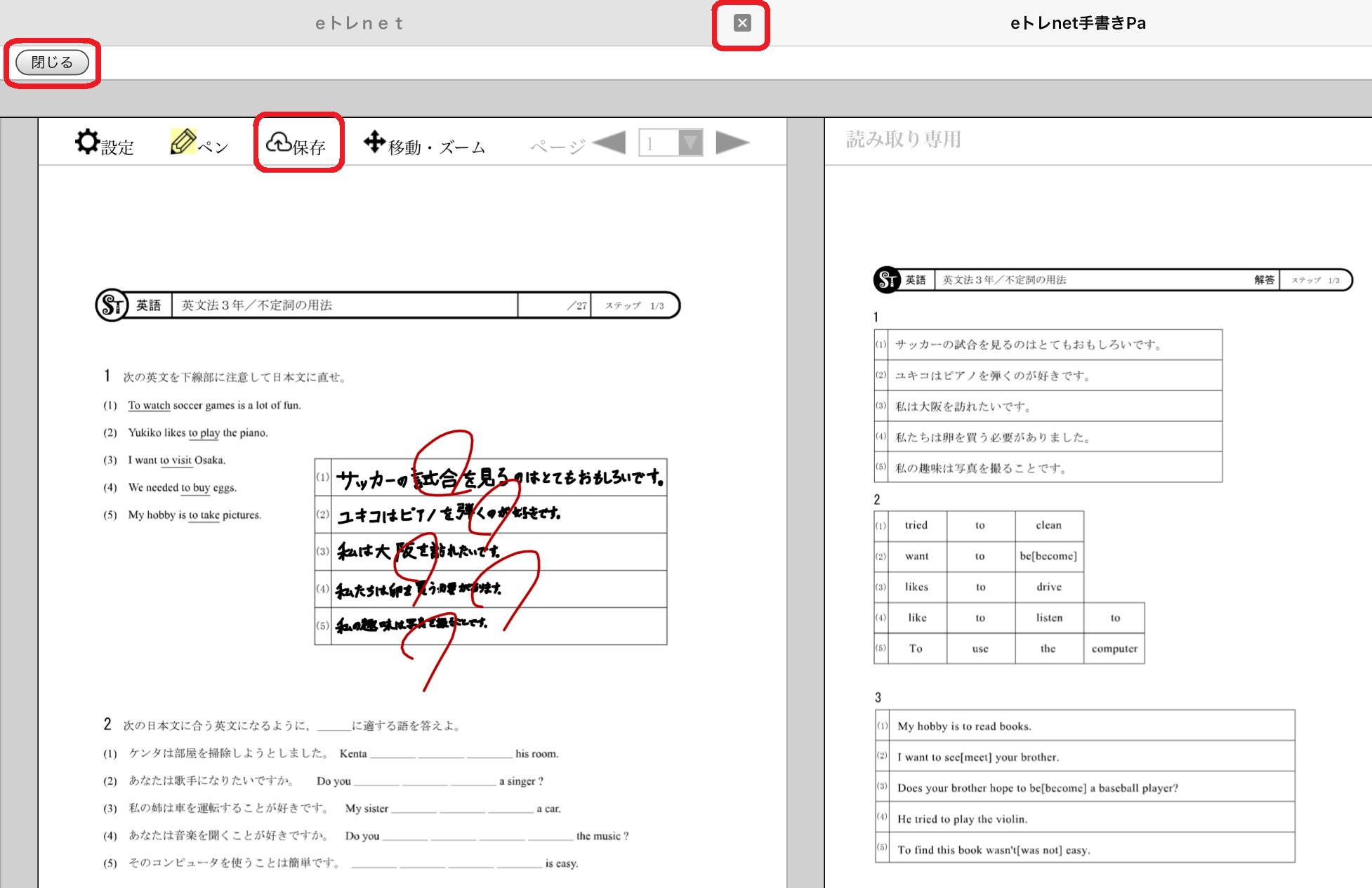
【3】 『入力』ボタンをタップします。
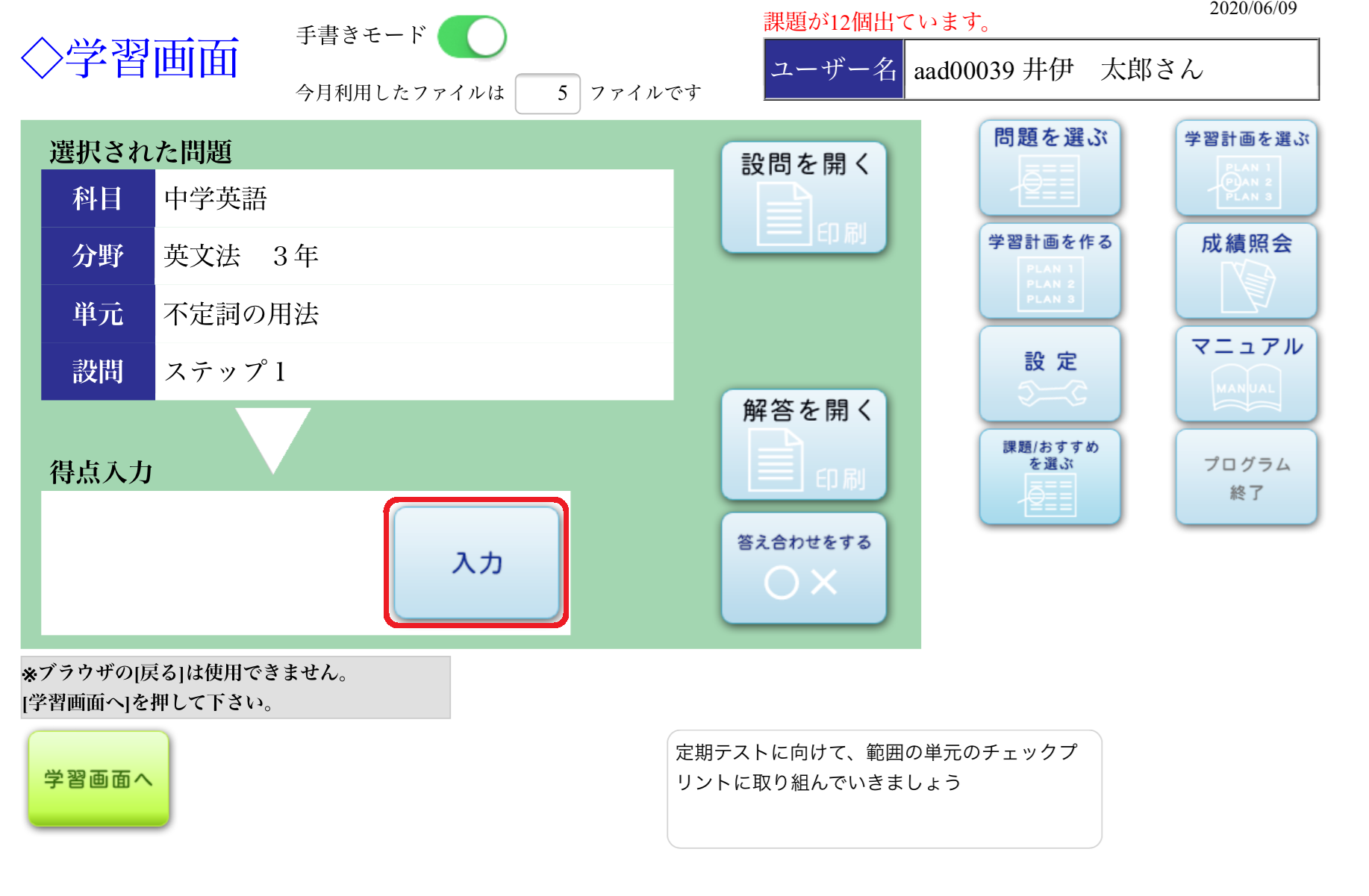
【4】 得点を入力したら、『判定』ボタンをタップします。
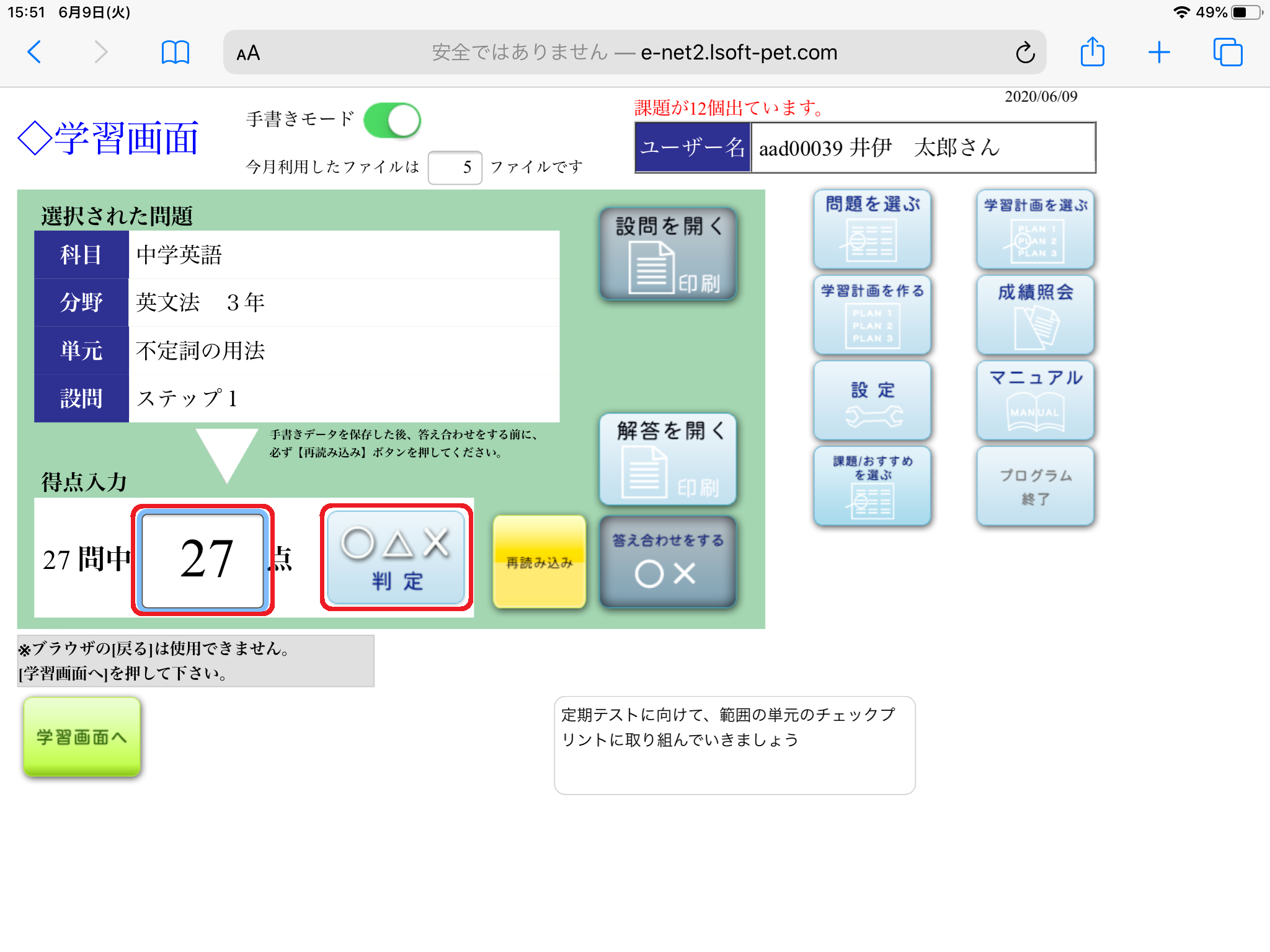
【5】 合格・不合格の判定が表示され、次の問題が自動選択されるので、『決定』ボタンをタップします。
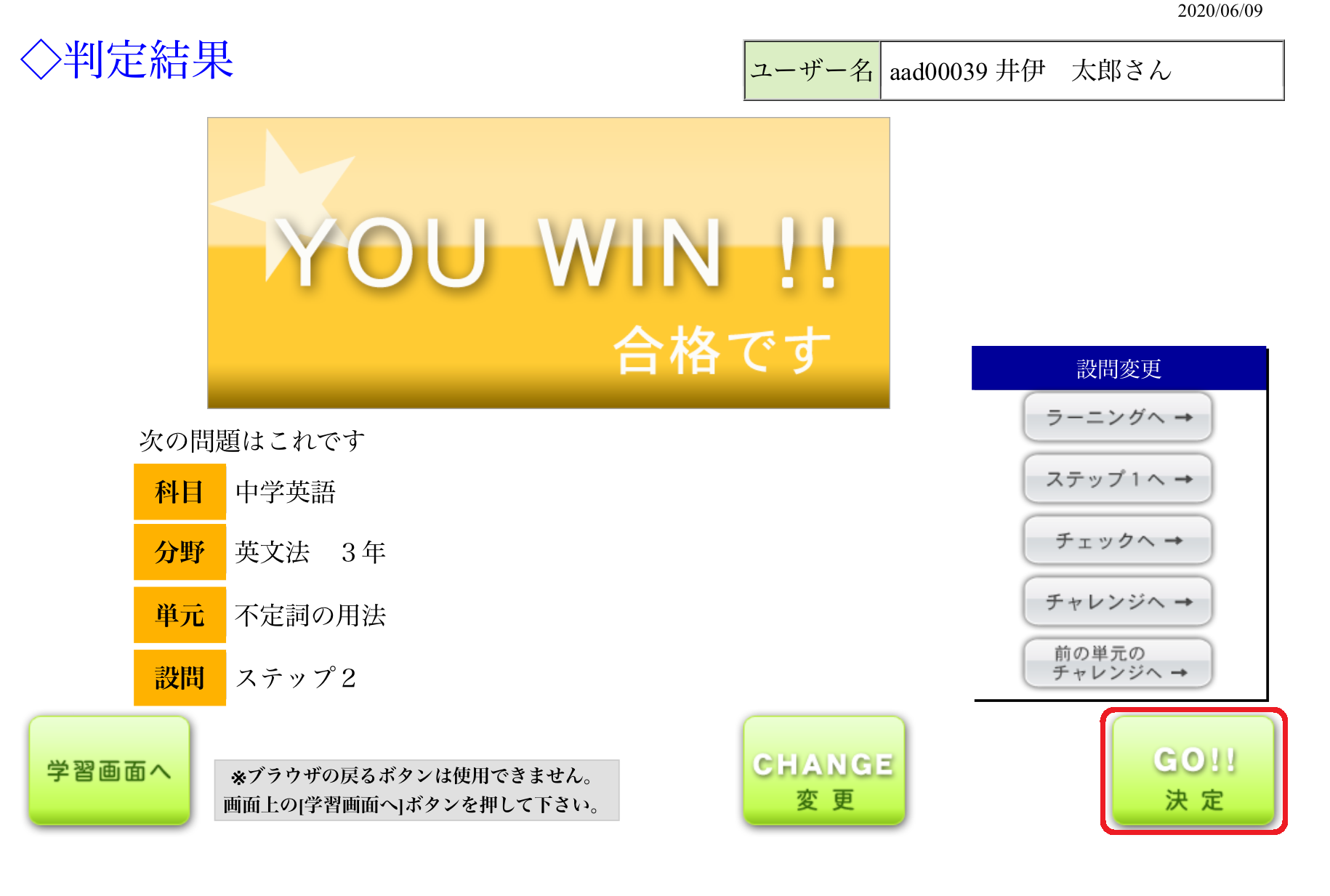
ここまでが学習の一連の流れです。
課題の提出
【1】 『課題/おすすめを選ぶ』ボタンをタップします。
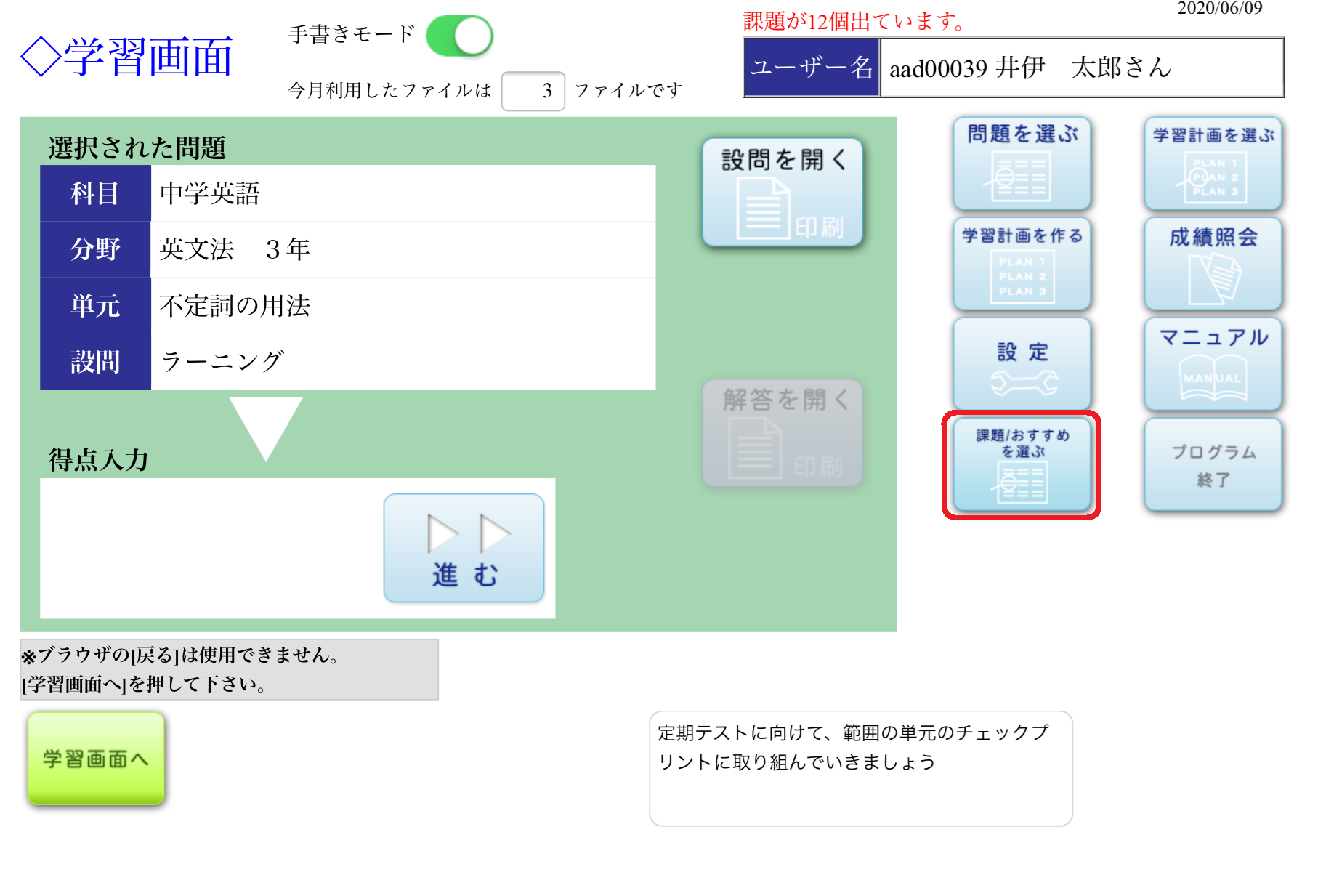
【2】 課題一覧から提出する課題を選択し、『提出する』ボタンをタップします。
「提出」欄に◎がつき、配信した先生に課題が提出されます。

手書きモード
【手書き「ツールバー」の使い方】
 | 【設定】 ペンの色・太さ、マーカーの色・太さ、消しゴムの大きさを設定できます。 設定画面を閉じるには、もう一度「設定」をタップします。 |
 | 【ペン】 設定されたペンの色・太さで手書き入力できます。 |
 | 【マーカー】 設定されたマーカーの色・太さで手書き入力できます。 |
 | 【消しゴム】 設定された消しゴムの大きさで、入力された文字、マーカーを消去します。 |
 | 【クリア】 入力された文字、マーカーを一括で消去します。 |
 | 【保存】 入力された文字、マーカーを保存します。 |
 | 【移動・ズーム】 プリントのページを移動・ズームできます。ペン入力するには、もう一度「移動・ズーム」をタップします。 |
 | 【ページ】 プリントのページを移動します。(2ページ以上枚数があるプリントを学習する際に表示されます。)※【移動・ズーム】を選択しているときのみタップできます。 |